سپهر دانلود
دانلود بهترین ها به همراه مطالب منتخب وب برای شماسپهر دانلود
دانلود بهترین ها به همراه مطالب منتخب وب برای شماچسباندن زیرنویس به فیلم در کمتر از 20 ثانیه
ار این نرم افزار اینه که زیرنویس رو در کمتر از 20 ثانیه به فیلم میچسبونه و یه فایل جدید با فرمت mks بهتون میده که با نرم افزار KMPlayer قابل دیدنه.
نکته جالب اینجاست که شما میتونید دستور بدید فایلتون با چه فرمتی ذخیره شه!
جالبتر اینه که فایلی که نرم افزار براتون میسازه دقیقا با همون کیفیت فایل اصلیه!
دانلود نرم افزار MKV Merge 2.2.0 Subtitles Tools
.:: دانلود با لینک مستقیم (سرور مدیافایر) ::.
Click Here
.:: دانلود با لینک مستقیم (سرور مدیافایر) ::.
Click Here
بعد از نصب برنامه و باز کردن اون همچین محیطی براتون ظاهر میشه :

با زدن گزینه add به اون پوشه ای یرید که فایل ویدئویی و زیرنویسش هست و هر دوتا رو مطابق شکل زیر انتخاب و Open کنید.

حالا خواهید دید در قسمت پائین کادر نرم افزار پسوند فایل خروجی mks درج شده :

که شما میتونید اونو به mkv تبدیلش کنید و یا به هر فرمت دیگه ای که دوست داشتید مثل : avi یا mp4 و یا غیره... !!

مدیریت زیرنویسها :
اگر فیلمی رو وارد نرم افزار کرده باشید که به همراه خودش زیرنویس داره توی نرم افزار میتونید زیرنویسش رو مشاهده کنید. مانند شکل زیر :
اگر فیلمی رو وارد نرم افزار کرده باشید که به همراه خودش زیرنویس داره توی نرم افزار میتونید زیرنویسش رو مشاهده کنید. مانند شکل زیر :
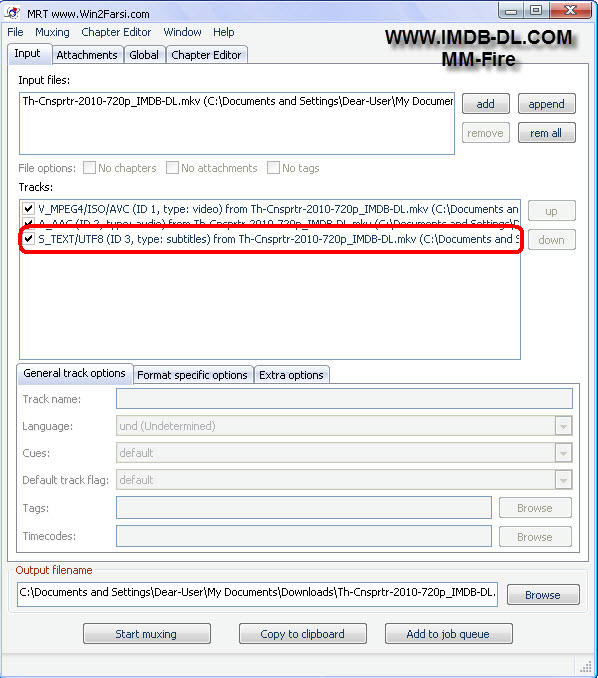
حالا تصمیم با شماست. شاید بخواید یه زیرنویس دیگه
علاوه بر اون زیرنویسی که به ویدئو چسبیده ست رو بهش بچسبوندید و اون
زیرنویسی رو که خودتون مایلید بصورت پیشفرض اجرا بشه. برای اینکار روی اون
زیرنویسی که مایلید هنگام اجرا شدن ویدئو بصورت پیشفرض نمایش داده بشه
یکبار کلیک کنید و در قسمت پائین صفحه گزینه Default track flag رو روی عبارت yes تنظیم کنید. مطابق شکل زیر :
توجه داشته باشید : در صورتیکه بیش از یک زیرنویس برای ویدئو توی نرم افزار قرار داشته باشد با گزینه های UP و Down که در سمت راست صفحه قرار دارند میتونید زیرنویس ها رو به بالا و پائین منتقل کنید. اون زیرنویسی که بالاتر قرار داشته باشه هنگام اجرای ویدئو بطور پیشفرض اجرا خواهد شد.
اگر هم مایلید زیرنویسی رو از اون ویدئویی که وارد
نرم افزار کردید پاک کنید کافیه مطابق شکل زیر تیکی که پشت اون زیرنویس هست
رو بردارید :


قابلیت مدیریت تظیمات ویدئویی این نرم افزار :
کافیست بعد از وارد نمودن ویدئو به نرم افزار مطابق شکل زیر روی فایل ویدئویی یکبار کلیک کنید و به سربرگ FormatSpecific Option برید تا پنل مدیریت ویدئو براتون فعال شه :
گزینه 1 : در این قسمت میتوانید Aspect Ratio رو بنا به خواستتون روی 4:3 و یا 16:9 و یا مقادیر دیگه تنظیم کنید.
گزینه 2 : در این قسمت میتوانید برای ویدئوی خروجیتون کدک ویدئوییه مورد علاقتون رو انتخاب کنید.
گزینه 3 : همانطور که معلومه در این قسمت میتوانید سایز ویدئوی خروجیتون رو بصور دستی تایپ کنید.
گزینه 4 : این گزینه برای تنظیمات چگونگی پخش حالت سه بعدی ویدئوهائیست که این خاصیت رو دارند.
تنظیمات صدای این نرم افزار :
کافیست مطابق شکل زیر روی فایل Audio یا همان صدایی که همراه ویدئوتون Load میشه کلیک کنید و با وارد شدن به سربرگ Format Specific Option به پنل مدیریت صدا دسترسی پیدا کنید.

گزینه 2 : در این قسمت میتوانید برای ویدئوی خروجیتون کدک ویدئوییه مورد علاقتون رو انتخاب کنید.
گزینه 3 : همانطور که معلومه در این قسمت میتوانید سایز ویدئوی خروجیتون رو بصور دستی تایپ کنید.
گزینه 4 : این گزینه برای تنظیمات چگونگی پخش حالت سه بعدی ویدئوهائیست که این خاصیت رو دارند.
تنظیمات صدای این نرم افزار :
کافیست مطابق شکل زیر روی فایل Audio یا همان صدایی که همراه ویدئوتون Load میشه کلیک کنید و با وارد شدن به سربرگ Format Specific Option به پنل مدیریت صدا دسترسی پیدا کنید.

گزینه 1 : با
استفاده ازین گزینه قادر خواهید بود صدای ویدئو رو به تاخیر بیندازید. این
امکان زمانی مفید است که شما ویدئویی را کانورت کردید و همه چیز خوب پیش
رفته اما بین صدا و تصویر اختلاف افتاده است.
نکات قابل ذکر :
- این نرم افزار امکانات دیگه ای هم داره که در صورت لزوم و کاربردی بودن آنها آموزششان قرار خواهد گرفت.
- ضمنا فایل خروجی توی همون پوشه ای ایجاد میشه که
فایل ویدئوییتون و زیرنویسش توش بود. حالا میتونید فایلتونو تست کنید و
ببینید که زیرنویس بهش چسبیده و اگر زیرنویستون هماهنگ باشه با ویدئوتون با
عقب و جلو بردن تایم فیلم هم زیرنویس دقیقا با ویدئو هماهنگ خواهد بود و
هیچ مشکلی نخواهد داشت.
- با استفاده از این نرم افزار کاربرانی که سیستم
عامل موبالشون پیشرفته تره میتونن به سرعت زیرنویس رو به فایل ویدئویی
بچسبونن و با پسوند دلخواهشون ذخیره کنن و اونو توی گوشیشون ببینند!
برای نمایش آواتار خود در این وبلاگ در سایت Gravatar.com ثبت نام کنید. (راهنما)






















































ایمیل شما بعد از ثبت نمایش داده نخواهد شد